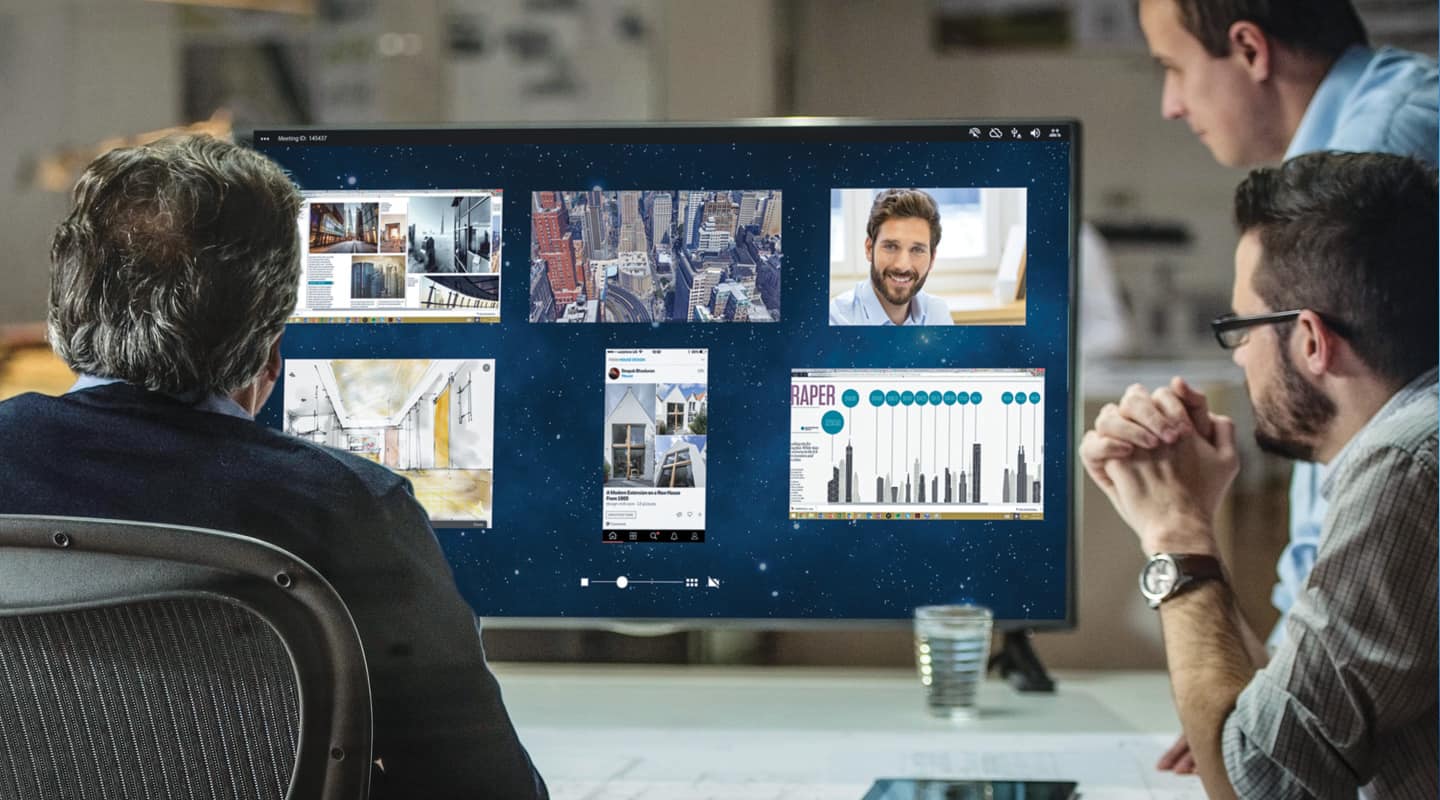
Review: DisplayNote Montage Wireless Presentation System
Montage delivers on extensive set of remote collaboration capabilities. Can you see yourself in this picture?
Review:/ Derek Powell
The first task when reviewing Montage was to figure out exactly what kind of device it is. DisplayNote Technologies, the manufacturer, refers to the product as a ‘Wireless Presentation System’, which is as good a descriptor as any, although it fails to really describe the full range of its capabilities.
Montage enters a fairly new category of Wireless Presentation/Collaboration/BYOD Connection devices. It is a new category but an already quite crowded one. By my count there are at least a dozen standalone hardware devices on the market; a veritable plethora of software solutions; and what’s more, there is a range of wireless connectivity options direct to monitors, projectors and electronic whiteboards. Each of these approaches offer a slightly different range of capabilities.
So what is expected from a ‘Wireless Presentation System’? From most end users’ perspectives, the baseline is fairly simple: the system should allow an untrained operator to walk into a meeting room and wirelessly connect whatever manner of laptop/tablet/smartphone they have to the display screen, to instantly show any kind of document, video or presentation they desire.
Like many requests that we as audiovisual professionals receive, that expectation is an easy thing for a client to say but devilishly difficult to achieve in practice. With the Montage product, DisplayNote has gone further than most in enabling a wide range of devices to connect — which is a great strength — and then adding a variety of extra features. Those extra features take it beyond the competitive pack but with extra sophistication comes a bit of extra homework, as we shall soon see. Firstly, let’s take a look at the product itself.
WIRELESS CONFIGURATION
You can choose three ways to configure the network capabilities of Montage, depending on your particular circumstance. The simplest, is to run Montage without a network cable so it’s not connected to either the internet nor any local network. Users simply join the Montage access point via wi-fi. It’s fall-off-a-log easy to get a group of users connected this way but it does mean you cannot connect to the internet at the same time (which restricts what you can display) and it comes with security concerns — any random person can join, and IT departments will see it popping up as a ‘rogue’ access point which may interfere with the existing wireless network in the meeting room.
Where a readily available corporate wireless network already exists, the preferred method is usually to disable Montage’s own WAP (via a menu selection) and connect the base station via a wired connection to the LAN. It’s the way most larger businesses and universities will go, since it provides a more secure environment and, once set up, is easy for users to join as they are probably already connected to the wireless network. Importantly, connecting Montage to the internet (either through a LAN or directly) allows users to take advantage of DisplayNote’s cloud-based meetings server, which allows participants to join a collaboration session from anywhere that an internet connection is available (more on this later).
Finally, it is possible to have Montage connected to the LAN and through to the Internet while still having its own WAP enabled. Meeting attendees can then choose to connect via the LAN or through the wireless network that Montage creates.
Once Montage is running and configured, it is time to connect and here is where the unit shows its strengths, as there are a number of options, depending on the device you want to connect.
MORE INFO
Price
$ TBC
Madison Technologies
1800 00 77 80 madisontech.com.au/montage
Pros
Wide range of connection possibilities
Advanced, two-way collaboration tools
Cons
High compression affects image quality
Program audio not available or finicky to set up from some connections
Some software bugs

MONTAGE OUT OF THE BOX
The main unit is based around an Intel NUC mini PC and is small enough to fit on a shelf or even behind a monitor (indeed a VESA-compatible mounting plate is supplied to make this easier). It measures a tad under 12cm square but at 51.5mm high (or a little over two inches), it is just a little too tall to fit on a rack unit shelf.
On the front are a pair of USB3.0 ports and a 3.5mm TRS audio jack while the rear panel sports another two USB3.0 ports, a network port, a power supply connector and two video outputs. The video outputs comprise one mini HDMI (Type C) socket and a mini-Display Port. In the absence of a standard HDMI output, the package contains a mini DP-to-HDMI adaptor for easy connection. An external power supply and 240V cable with an Australian plug rounds out the package.
Montage ships in an elegant and thoughtfully designed cardboard slip case that could well be used as a transport and storage solution should the unit not be permanently installed.
CONNECTION OPTIONS
The Holy Grail of any wireless presentation device is to allow a user with any wireless device (including laptops, tablets and smartphones) to connect and share. As we know, this is a deceptively tough ask. To simplify what is a complex area, there are two basic ways wireless screen sharing can happen.
One way is to use the streaming capabilities built into some devices, such as Apple’s AirPlay or Android’s MiraCast. This works fine, so long as the attendee’s device already has this capability.
The second option is to have the user download an app which creates a copy of the screen and streams it out across the network. The trick: the app needs to work with a whole host of devices and OS versions to avoid frustration.
Montage allows users to use either of these basic methods since it is compatible with MiraCast and AirPlay and it also has a downloadable app for Windows 7 and above (but no Mac or Linux app). Cleverly though, DisplayNote has provided another option: Montage has a web client available for the Google Chrome browser. Chrome has versions available for Windows, Mac, Linux and Chromebook, so including this method potentially provides the widest range of connection possibilities.
MAKING A CONNECTION
For the purposes of this test, I used a laptop, a Microsoft Surface Pro and an iPad to explore the various wireless connection options. With Montage happily displaying its splash screen on my test monitor, I fired up the Surface Pro and connected to the Montage wi-fi.
As a screen sharing device some of what I experienced seemed a little unnecessarily intrusive (why does Montage need my email address and access to my microphone?!). But it all makes sense when viewed through the prism of making remote connections.
In this situation, you connect a webcam to Montage and it allows you to create a patchwork of all the users’ screens, with a live webcam image of the user alongside (like a montage – get it?). Montage not only displays the on-screen content but facilitates two-way audio and video communication between the meeting room and remote users.
This is great – if you need it. However, I do wish the process for getting set up and joining a meeting had a ‘simple mode’ for all the times when you just want to connect wirelessly to the screen while you’re in the room.
TORTURE BY POWERPOINT
To start my detailed evaluation, I put up my torture-test PowerPoint presentation which has plenty of tiny text, along with revealing high- and low-contrast photos and test patterns. The slides changed cleanly. There was a variable delay between the Surface slide change and the display change. However, the lag was never more than around a second.
The transmission latency made it tricky to annotate a slide while watching the shared display screen — best to look at your own device. For optimal legibility, I think I would prefer to see an option to make the transmitted image occupy the full screen (90% is the maximum) — up close, my slides had some noticeable compression artefacts on fine details, though even small text remained readable at all times.
AIRPLAY TIME
Next, I tried an iPad connection using its built-in AirPlay capabilities. With a swipe or two on the iPad, the vision popped up easily, and looked even better than the browser connection from the Surface. But things got difficult when I tried to transmit a video with sound. No matter what I tried, I could not get audio to emerge from Montage, either from an HDMI connection or using the 3.5mm analogue output. I finally rang the Australian representative for assistance. I was in for two surprises.
Firstly, it took only a few moments to be put through to a very knowledgeable and helpful engineer who knew the product well and swiftly pinpointed my issue. This was a pleasant surprise and a great bonus for any prospective Montage users.
The second surprise was less welcome: My version of the Montage operating system didn’t support sound via AirPlay! What’s more, it didn’t support playing source audio across the browser connection either (something I hadn’t tried to that point). At first, I couldn’t possibly imagine why this would be the case. However, the support engineer quickly explained that, by default, Montage dedicated its audio capabilities to providing two-way sound via the webcam microphones to any connected users. This is understandable for remote users not in the room, but a serious disadvantage for everyday use with people connected locally. I understand that current and upcoming firmware updates will rectify this problem and allow users to choose to transmit source audio.
WORKING TOGETHER
Next, it was time to check the remote collaboration facilities that are a key part of Montage. DisplayNote has established a dedicated website (joindisplaynote.com) which allows users anywhere to connect to a meeting on a Montage. The set up was refreshingly simple. I connected the test Montage unit to the internet via my router, whereupon it contacted the Cloud and in a minute or two automatically created a meeting on the server. The only clue to this being a cloud-hosted meeting was a little tick in the Cloud icon on screen and the creation of a six-digit meeting ID (local IDs are four digits).
On my laptop PC, I started Chrome with the Montage extension (note: neither Internet Explorer or MS Edge are supported browsers). I then opened a window and navigated to the Cloud Server and was presented with a simple login screen asking for the Meeting ID. Once entered, you’re asked which part of your screen you wish to share (the choices are full screen or just a single application). I chose to share a PDF reader which happened to be open and in a few seconds, my PDF was displayed on the big screen attached to the remote Montage.
The display looked fine, very readable and, switching back to the browser window, the controls on the Montage webpage allowed me to start a webcam feed so my image appeared in a corner of the PDF on the remote screen.
There were a few bugs however which indicate that this is an early version of the software. For example, once you’ve committed to showing a PDF or a Word document upon login, you’re locked in for the duration of the meeting. If you close the PDF window, Montage boots you out of the meeting — the only way to display something different is to leave the meeting and re-join. This is clearly something that needs to be addressed in Version 2.
WORKING WITH THE DEDICATED APP
Thinking the dedicated Windows app might provide the best possible Montage experience, I switched to using it instead of the browser. The app started quickly and asked for the Meeting ID as before. I entered the ID and again, I was connected in seconds to the remote screen. Weirdly though, it didn’t ask what I wanted to send, rather, the remote screen displayed the whole of my laptop screen and its extended display, producing a letterbox image of both my monitors. At that size on the remote screen the text was un-readable and the only option was to access my laptop display settings to duplicate the displays. Readable text returned and Montage displayed the whole of my main screen. This is apparently a deliberate feature, because by selecting ‘Active Display’ on the My Montage app, I allowed users at the Montage display to remotely access my PC using a keyboard and mouse connected to the Montage base station — something not possible using the web app. This could be an effective tool for a help desk and in a meeting context it can be used to allow everyone connected to edit a document together. It is a little tricky remotely using a mouse, because there’s a delay between moving the mouse and seeing the result but it is useable if you work carefully.
GOING LARGE
It was time to test things on a wider scale, so I again called the support guys at Madison Technologies for some advice. Once on the phone the engineer simply tapped in the six-digit Meeting ID code on his laptop and was connected to me sharing his screen in a trice. Compared to the local connection, his image across the public internet was noticeably more compressed, with very fine menu text illegible but, with suitable zooming, the document text was perfectly readable. We tried out some back and forth annotation on the screen and I dragged down the built-in whiteboard tool, all of which worked as expected.
If several users are connected remotely to the same meeting via the app or browser, then everyone can see what is happening on every connected screen, which works well as a collaboration aid. During an extended test session though, I did encounter a couple of issues which confirmed to me that the software app still had some development left to go. I have used a number of other tools for remote collaboration, ranging from Lync/Skype for Business to Google Docs and many others. All have their own foibles and a significant user learning curve, so Montage is not alone in this respect. The question is: do you need this kind of collaboration built into a wireless presentation system and/or do you currently already have that kind of collaboration in another cloud-based app?
SUMMING UP
Montage is a complete collaboration solution best suited to facilitate meetings where some participants may be remotely connected to the meeting. In this role, it provides a range of powerful tools that put it in a different league to most wireless presentation systems. It also provides one of the widest ranges of connection options from all kinds of user devices, Windows, Mac, Linux and Android — something lacking in many competing devices. Montage is not for you if you simply need a widget optimised for easy connection by participants within the room — look to the range of simpler wireless presenters. But if collaboration, particularly from remote users, is your primary requirement and you’re prepared to put some resources into support for new users, then you should definitely have this powerful little box on your shortlist.














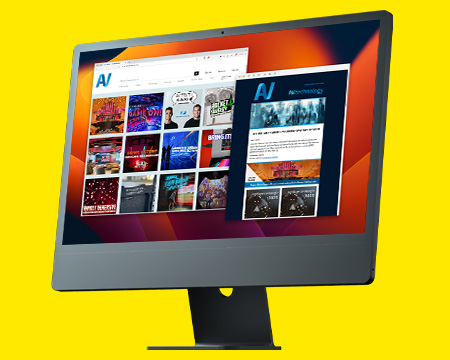
RESPONSES